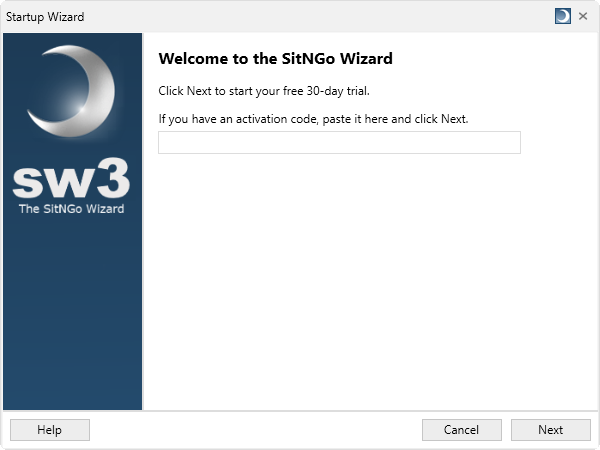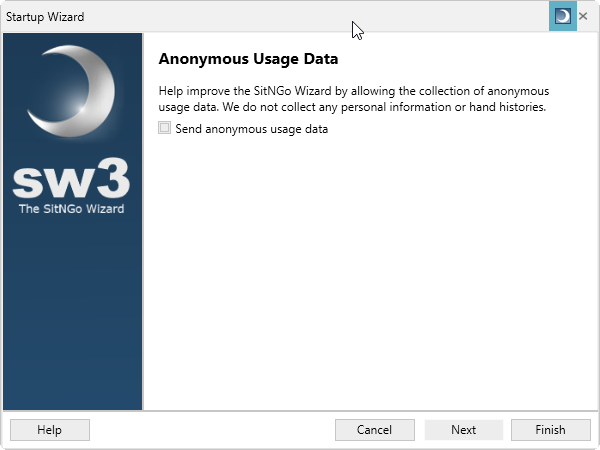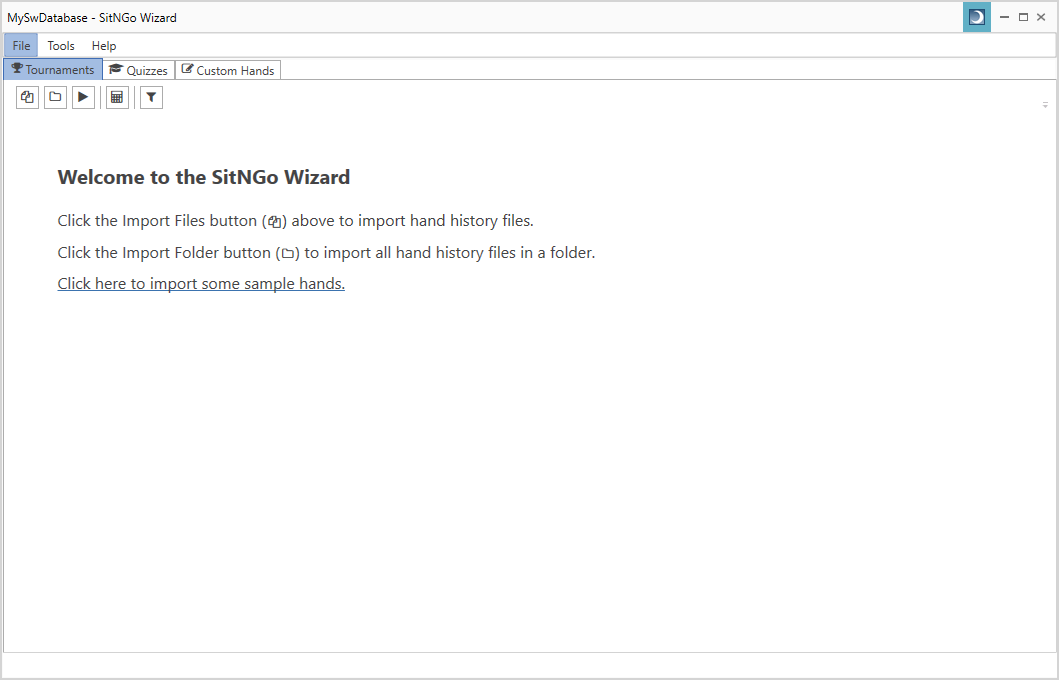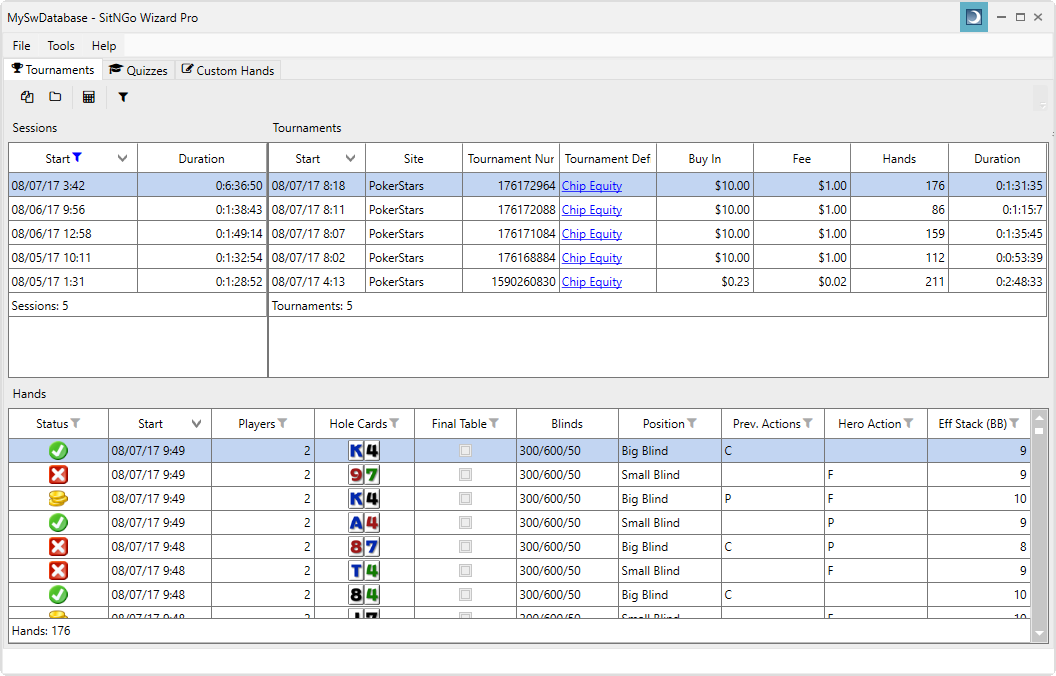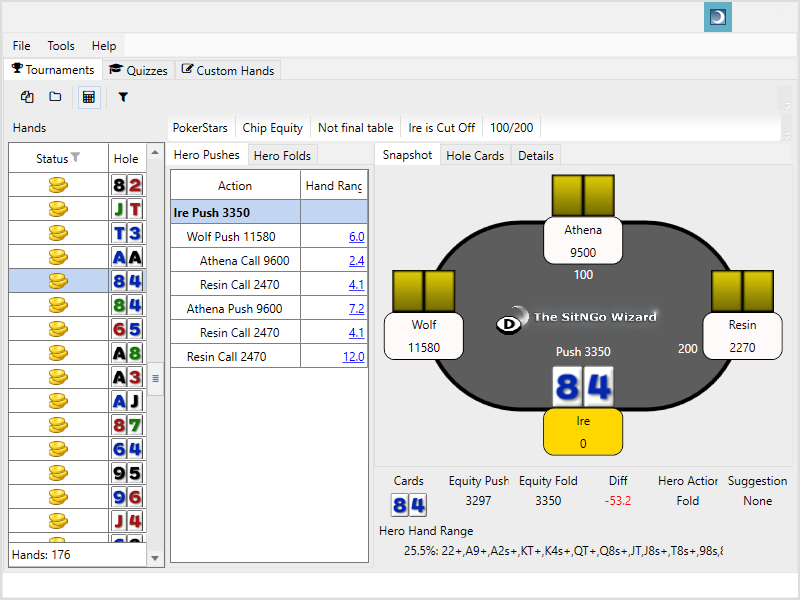Contents
Welcome to the SitNGo Wizard 3 (SW3) quick start guide. This document will help you quickly get started using the Wizard.
Startup Wizard
The first time you run the Wizard you will be presented with the startup wizard.
The first page of the startup wizard allows you to start your free 30-day trial or activate your license if you have purchased an activation code.
If you have an activation code, paste it into the text box and click the next button.
If you do not have an activation code and would like to start your trial, click the next button.
The anonymous usage data page asks if you would like to let the Wizard track anonymous usage data. No personal or identifying information is tracked. The anonymous data will help up improve future releases.
Uncheck the combo box if you do not wish to participate. Click the finish button to continue.
Importing Hands
The Wizard will open an empty database.
You can import hands into the database three ways.
- Import Files – Click the import files button
 to select hand history files to import. A file browser will open to navigate and select files.
to select hand history files to import. A file browser will open to navigate and select files. - Import Folder – Click the import folder button
 to select a folder to import. A folder browser will open to navigate and select a folder. All hand history files in the folder and any sub-folders will be imported.
to select a folder to import. A folder browser will open to navigate and select a folder. All hand history files in the folder and any sub-folders will be imported. - Import Sample Hands – If you do not have hand histories to import, you can import some sample hand histories by clicking the link on the last line.
The status bar at the bottom of the window will show import status. Importing may take a few minutes depending on how many files you select.
The Tournaments View
The tournaments view displays imported hand histories.
The imported hands view has three sections
- Sessions – The upper left displays a list of sessions. A session is a collection of tournaments that were played without taking a break.
- Tournaments – The upper right displays a list of tournaments that were played in the currently selected session or sessions.
- Hands – The lower half displays a list of hands that belong to the currently selected tournament or tournaments.
You can sort any column by clicking the column’s header. Clicking the column header again will reverse the sort.
Filtering Hands
You can filter sessions, tournaments, and hands by clicking on the filter symbol (![]() ) in the column header. A filter window will drop down with filters specific to the column. Any changes you make in the filter window will be immediately applied to the view rows.
) in the column header. A filter window will drop down with filters specific to the column. Any changes you make in the filter window will be immediately applied to the view rows.
You can clear all hand filters by clicking the clear filters button (![]() ) in the hands view title bar.
) in the hands view title bar.
Analyzing a Hand
There are three ways to analyze a hand.
- Double-click on a hand.
- Right-click on a hand and select “Open analysis view” on the context menu.
- Select a hand and click the open analysis view button (
 ) on the hands view title bar.
) on the hands view title bar.
Selecting a hand to analyze will open the hand analysis view.
The sessions, tournaments, and hands views are still visible on the right when the analysis view is visible, allowing you to select different hands.
To close the analysis view, click the close button (![]() ) in the analysis view title bar.
) in the analysis view title bar.
The Hand Analysis View
The analysis view consists of four sections.
- A hand summary toolbar at the top that displays general hand information and allows you to change the tournament structure and close the analysis view.
- The opponent actions on the left displays opponent hand ranges for every possible action and allows you to modify each opponent hand range. It has two tabs, one for when you push and one for when you fold.
- The details on the right has three tabs: the snapshot, the hero’s hole card grid, and the currently selected opponent action details.
- The analysis summary in the lower right corner includes your equity when you push, your equity when you fold, the difference between the equities, the action you took in the hand, the Wizard’s suggested action, and range of hands with which you could have correctly pushed.
See Analysis for more information.