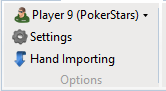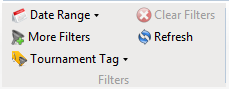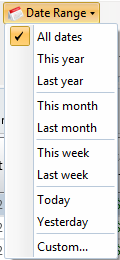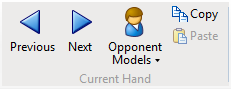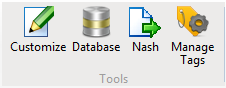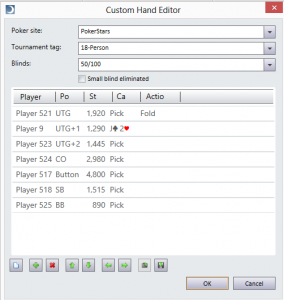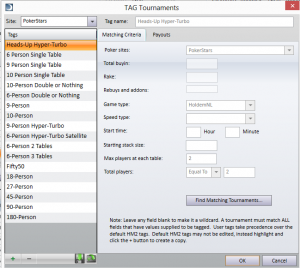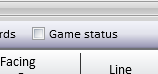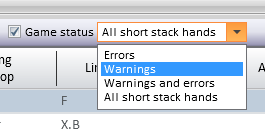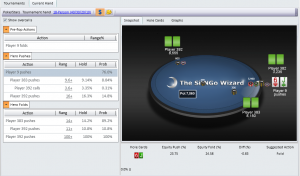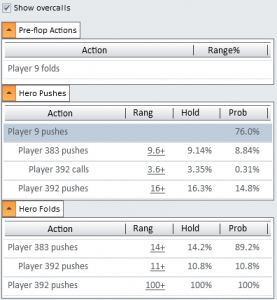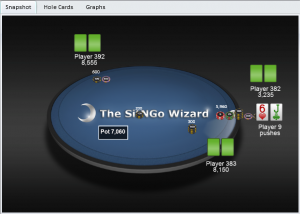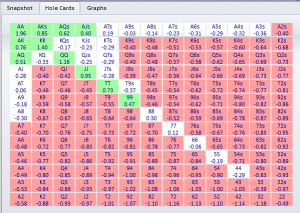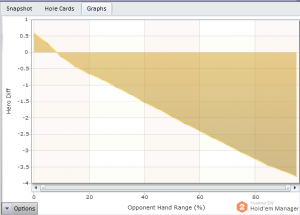Contents
Introduction
The SitNGo Wizard 2 (SW2) is the most advanced tournament analysis tool available. SW2 is based on the Holdem Manager 2 (HM2) database engine, which provides several advantages.
- Hand histories are only imported once and stored in the HM2 database. All hand histories that have been imported are available to you at any time.
- You can select and analyze hands from multiple tournaments at a time.
- You can filter tournaments by date and tournament type,
- You can filter hands by game status, which allows you to see only hands where the Wizard thinks you may have made a mistake.
- Hands can be replayed with the full featured HM2 replayer.
If you are an HM2 user, the Wizard work exactly the same except a few more advanced features are available to you.
The SW2 window has a ribbon bar at the top and two tabbed view below.
The SW2 window (click to enlarge).
The Ribbon Bar
The ribbon bar provides access to the most common Wizard commands.
The ribbon bar (click to enlarge).
The ribbon bar is organized into groups: Options, Filters, Current Hand, Tools, and Licensing.
Options
The Options group has 3 commands.
The Options group.
- Current player – This is usually your player name, but you can select different players to analyze hands from their perspective.
- Settings – Provides access to settings.
- Hand Importing – You can select files or folders to import.
Filters
There are 3 types of tournament filters.
Date range – Filter by any date range, such as today, last month, or set a custom date range.
Date range filter.
More filters – These are advanced HM2 filters only available in the HM2 integrated version.
Tournament Tag – You can filter by tournament type.
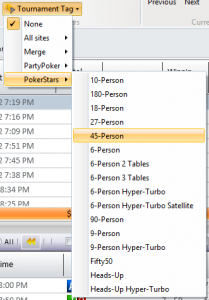
Tournament tags filter (click to enlarge).
The Clear Filters command clears all currently applied filters. The Refresh command refreshes and reapplies all current filters.
Current Hand
The Current Hand group commands either change the current hand or operate on the current hand.
The current hand group.
The previous and next button allow you to analyze different hands without needing to return to the tournaments view.
The Opponent Models command lets you assign an opponent model to each opponent.
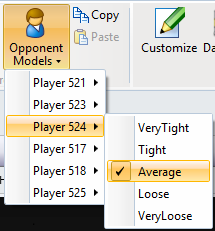
The opponent models command.
The Copy command copies the current hand history text to the clipboard.
Tools
The Tools group provides advanced commands.
The tools group.
The customize command allows you to customize the current hand or create a completely new hand from scratch.
The customize hand editor (click to enlarge).
The database command let’s you create a new database or switch to a different database.
The Nash command sends the current hand to an online Nash analyzer.
You can use the manage tags command to create tags for tournament types that are not already supported. Tournament tags defined the tournaments blind structure and payouts, and all you can specify match criteria so that the tags will automatically be associated with the correct tournament hands.
The tournament tags editor (click to enlarge).
Licensing
The Licensing group has only one command,
The licensing group.
The My License command allows you to check your license status and enter your activation code when you purchase a license.
The Tournaments View
The tournaments view displays a list of your imported tournaments and hands.
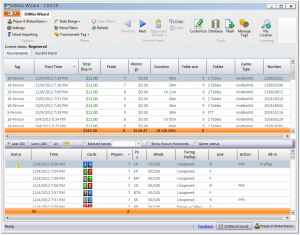
The tournaments view (click to enlarge).
Tournaments List
The tournaments list is a grid of your tournaments, one row per tournament. You can filter which tournaments are displayed by using the filter group commands in the ribbon bar. You can sort the tournaments on any column by clicking the header of the column you wish to sort by.
Hands List
The hands list displays the hands associated with the tournaments that are selected in the tournaments list. Like the tournaments list, you can click on any column header to sort the list.
The Game Status
The first column displays the game status of each hand. The game status represents a quick analysis of the hand with an icon that
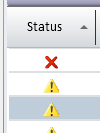
The game status column.
A green check mark indicates the hand was played correctly. A red circle with a white “X” indicates that the hand may have been played incorrectly. A yellow triangle indicates that it was a close decision. Hands to have no icon are hands where your effective stack size is greater than 10 big blinds.
You can filter on the game status to display, for example, only hands that are likely errors. In the toolbar at the top of the hands list click on the Game status check box to activate the game status combo box.
The game status check box.
The game status combo box.
The Current Hand View
Select the Current Hand tab to analyze the currently selected hand.
The current hand view (click to enlarge).
The current hand view has a toolbar to the top, an opponents action list on the left, and a snapshot and analysis summary on the right.
The Tool Bar
The current hand tool bar allows you to select a tournament tag for the hand and switch between final table (ICM) mode and chip equity mode.
The current hand tool bar (click to enlarge).
Click on the blue underlined link to select a different tournament tag (with its associated payouts).
Click on the $ icon to select final table (ICM) mode. Click on the chips icon to select chip equity mode.
Opponent Actions List
The opponent actions list displays pre-flop opponent actions, possible opponent actions after you push (Hero Pushes), and possible opponent actions when you fold (Hero Folds).
The opponent actions list (click to enlarge).
Selecting an opponent action row will update the snapshot view (see below) to reflect the state of the hand for that opponent action.
Click on the underlined Range value to change the opponent’s call range.
Snapshot View
The snapshot view displays the state of the hand for the currently selected opponent action.
The snapshot view (click to enlarge).
Analysis Summary
The analysis summary shows your hole cards, your equity when you push, your equity when you fold, the difference between your equity push and equity fold, and the suggested action you should take.
The analysis summary (click to enlarge).
Hole Cards Grid
Select the Hole Cards tab to view the hole cards grid.
The hole cards grid (click to enlarge).
The hole cards grid show each possible hero hand in a color coded grid. Green hands are hands you should push, red hands are hands you should fold, and white hands are close to neutral. Each hand also displays the computed Diff value.
Opponent actions graph
The opponent actions graph plots an opponents hand range against your Diff value for the selected opponent action.
The opponent actions graph (click to enlarge).
Hand ranges with positive Diff values are the ranges you can profitably push against this opponent. You should fold your hand if you think your opponents hand range has a negative Diff value.